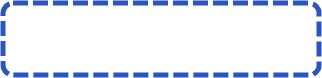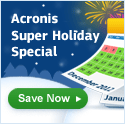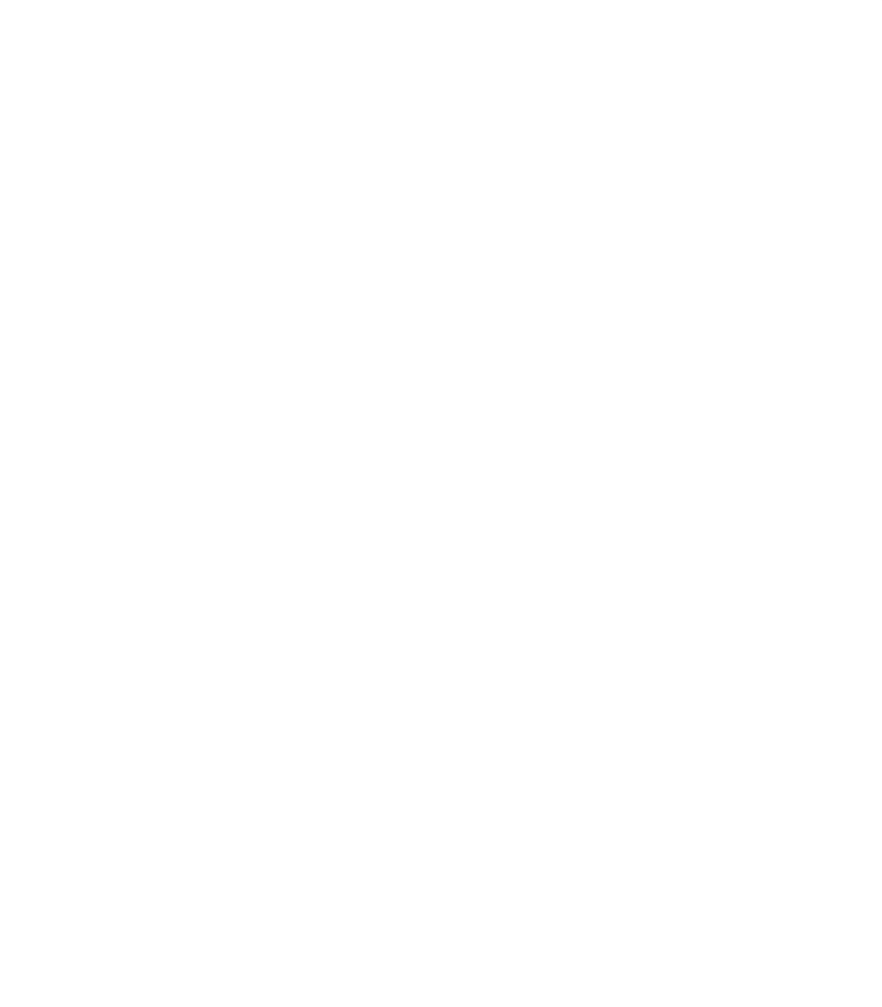


Step-by-step instructions how to restore a disk image with Acronis True Image 2013.
Do you ever worry about the safety and security of your personal files? Or have you perhaps been the victim of a malicious virus that has completely wiped all of your personal data? Regardless of who you are, you probably have a large storage of data that you wish to preserve in the unfortunate event that something goes wrong. Luckily, Acronis True Image 2013 has the power to back up all of your personal data, along with returning your operating system back to its original state. By creating an Acronis bootable disc, Acronis True Image 2013 will conveniently back up all your files for you. By doing so, you are preserving your data on a medium that is separate from your computer’s hard drive. Thus, in the event that your hard drive ceases to function, you will have a bootable disc you can use to restore all your information.
1. To create a bootable CD, you must first start the True Image 2013 program. Once you have the program running, locate the “Backup and Recover” tab located at the top of the screen, and select the “Disk and Partition Backup” icon.
2. This will then open up a window that will allow you to select a partition or disk to back up, choose the appropriate drive that you wish to make a copy of. You will then be asked to choose a destination for your back up drive, select the CD/DVD drive.
3. Be sure to check the box that states “Make this media bootable”.
4. Click on the “Back up now” icon located at the bottom right, and this will begin the process of backing up your drive.
Do you ever worry about the safety and security of your personal files? Or have you perhaps been the victim of a malicious virus that has completely wiped all of your personal data? Regardless of who you are, you probably have a large storage of data that you wish to preserve in the unfortunate event that something goes wrong. Luckily, Acronis True Image 2013 has the power to back up all of your personal data, along with returning your operating system back to its original state. By creating an Acronis bootable disc, Acronis True Image 2013 will conveniently back up all your files for you. By doing so, you are preserving your data on a medium that is separate from your computer’s hard drive. Thus, in the event that your hard drive ceases to function, you will have a bootable disc you can use to restore all your information.
1. To create a bootable CD, you must first start the True Image 2013 program. Once you have the program running, locate the “Backup and Recover” tab located at the top of the screen, and select the “Disk and Partition Backup” icon.
2. This will then open up a window that will allow you to select a partition or disk to back up, choose the appropriate drive that you wish to make a copy of. You will then be asked to choose a destination for your back up drive, select the CD/DVD drive.
3. Be sure to check the box that states “Make this media bootable”.
4. Click on the “Back up now” icon located at the bottom right, and this will begin the process of backing up your drive.
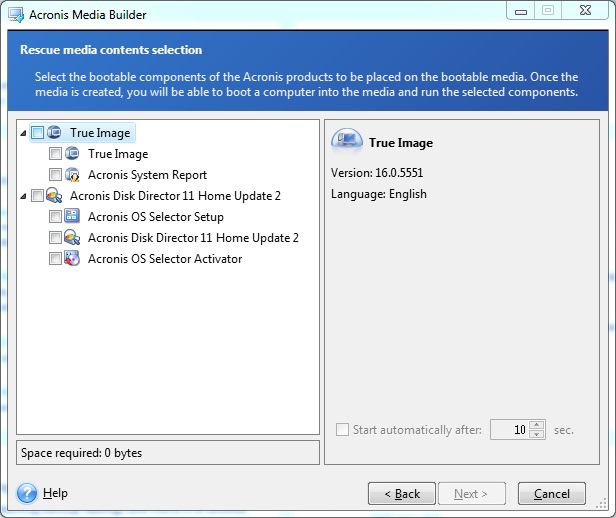
Acronis media builder content selection
In the event that you need to use your bootable media, follow these simple steps to initiate the recovery process:
1. Once you have booted from the rescue media, open up the True Image program.
2. From there, choose the “Recovery” tab, and click on the “Disk and Partition Recovery” icon. Then, select which image you would like to recover.
1. Once you have booted from the rescue media, open up the True Image program.
2. From there, choose the “Recovery” tab, and click on the “Disk and Partition Recovery” icon. Then, select which image you would like to recover.

Acronis backup recovery selection window
3. Make sure that there is enough allocated space on your current partitions, you can view this data by clicking on the “Details” tab.
4. Choose the “Recover whole disks and partition” option, then check the boxes that correspond with the partitions you wish to recover.
5. Specify the settings of each partition, including its type, size and location. Once you have verified these settings, click on “Proceed”. After you have done this, you can then follow the necessary prompts in order to recover your Master Boot Records (MBR), which are required to get your system fully functioning again.
By utilizing these helpful tools, Acronis True Image 2013 makes it easy for users to recover their data. Consumers have a wide range of options to choose from when backing up their personal files using Acronis True Image 2013, which allows them to preserve their data in a manner that caters towards their individual needs and requirements. Secure your files today with Acronis True Image 2013.
4. Choose the “Recover whole disks and partition” option, then check the boxes that correspond with the partitions you wish to recover.
5. Specify the settings of each partition, including its type, size and location. Once you have verified these settings, click on “Proceed”. After you have done this, you can then follow the necessary prompts in order to recover your Master Boot Records (MBR), which are required to get your system fully functioning again.
By utilizing these helpful tools, Acronis True Image 2013 makes it easy for users to recover their data. Consumers have a wide range of options to choose from when backing up their personal files using Acronis True Image 2013, which allows them to preserve their data in a manner that caters towards their individual needs and requirements. Secure your files today with Acronis True Image 2013.
Downloads and Coupons
Download 30-days trial Acronis True Image 2013
10% off coupon code Acronis True Image 2013
(regular price:$49.99 our price: $44.99)
Download 30-days trial Acronis True Image 2013
10% off coupon code Acronis True Image 2013
(regular price: