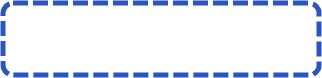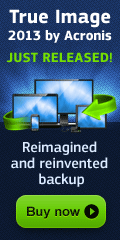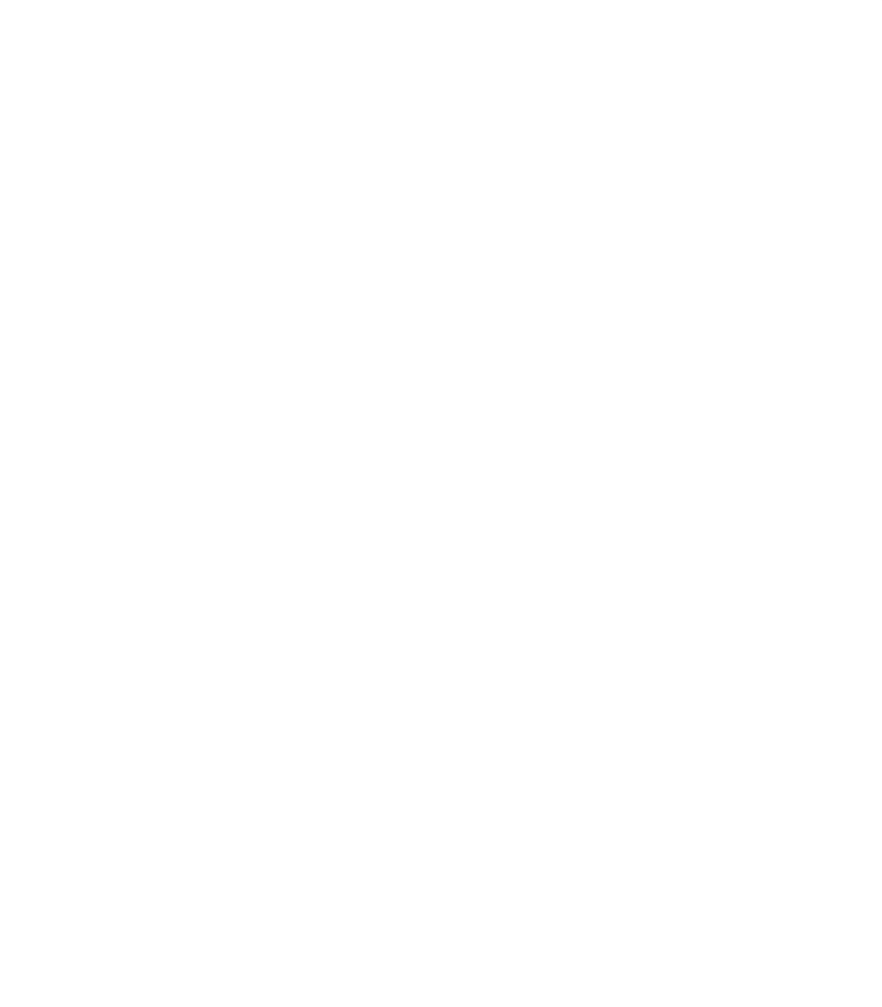


How to create a full drive backup or an image with Acronis True Image 2013
It's common knowledge that you should keep a backup of certain files in case of catastrophic computer failure. However, some users may find it better to backup their entire hard drive instead of going through each and every folder to pick and choose what should be kept. First, there's always a chance of missing something during a sweep. Also, it can be far easier using an automated program like Acronis to back up your hard drive image. Not only does it allow you to keep your operating system, but by backing up the image rather than the individual folders, it makes transferring the contents of your old hard drive to a new one much easier.
First, open up Acronis True Image 2013 and look for Disk and Partition Backup. Then, selection disk mode. By doing so, you can save the entirety of your hard drive. If you have partitioned your hard drive, you can switch to partition mode and save just that partition.
It's common knowledge that you should keep a backup of certain files in case of catastrophic computer failure. However, some users may find it better to backup their entire hard drive instead of going through each and every folder to pick and choose what should be kept. First, there's always a chance of missing something during a sweep. Also, it can be far easier using an automated program like Acronis to back up your hard drive image. Not only does it allow you to keep your operating system, but by backing up the image rather than the individual folders, it makes transferring the contents of your old hard drive to a new one much easier.
First, open up Acronis True Image 2013 and look for Disk and Partition Backup. Then, selection disk mode. By doing so, you can save the entirety of your hard drive. If you have partitioned your hard drive, you can switch to partition mode and save just that partition.
Download 30-days trial Acronis True Image 2013
10% off coupon code Acronis True Image 2013
(regular price:$49.99 our price: $44.99)
10% off coupon code Acronis True Image 2013
(regular price:

Select source partition to backup screenshot
After that, click on disk backup options and click performance. Here, you can choose your compression level. Higher compression means that your files and folders will take up less space on the drive, but take much longer to back up. Smaller compression means that the files will be more or less the same size they are on your drive currently. If you don't want to spend a lot of time waiting and watching the disk image being created, it may be wise to leave your computer and Acronis running overnight.

Disk backup options screenshot
If you're transferring or backing up to an external or separate hard drive, make sure it's hooked up to your computer now. After making sure you have enough space to create the image file, click okay, and then look for the destination pane. Select the drive (IE: Your main hard drive, a separate partition, or an external drive) that you want your image file to go to and then hit "ok."
Name the image file, preferably with something easy to remember and identify. After that, go to Disk Backup Options. From the "Schemes" tab, select full from backup methods, and then go into the advanced tab. Make sure to check "Validate Backup When Created". There's only one thing more annoying or frustrating than to have a backup file spend several hours in creation before it ends up error ridden and unusable, and that's when you've already transferred it over to a new PC using that corrupted background image. Once all of your options have been set properly, you can back up your image file. As mentioned before, this can take several hours depending on how many gigabytes (or terabytes) your data takes up.
After that, recovery is fairly simple. Acronis True Image also has a Restore Data option. All you need to do is run it, find the image file containing your hard drive data, click it, and then select the "Restore Disks or partitions" option. Voila, your hard drive should be completely restored or transferred over, needing only a quick reboot before it should be in complete working order.
Name the image file, preferably with something easy to remember and identify. After that, go to Disk Backup Options. From the "Schemes" tab, select full from backup methods, and then go into the advanced tab. Make sure to check "Validate Backup When Created". There's only one thing more annoying or frustrating than to have a backup file spend several hours in creation before it ends up error ridden and unusable, and that's when you've already transferred it over to a new PC using that corrupted background image. Once all of your options have been set properly, you can back up your image file. As mentioned before, this can take several hours depending on how many gigabytes (or terabytes) your data takes up.
After that, recovery is fairly simple. Acronis True Image also has a Restore Data option. All you need to do is run it, find the image file containing your hard drive data, click it, and then select the "Restore Disks or partitions" option. Voila, your hard drive should be completely restored or transferred over, needing only a quick reboot before it should be in complete working order.
Like this review? Share it with your friends!